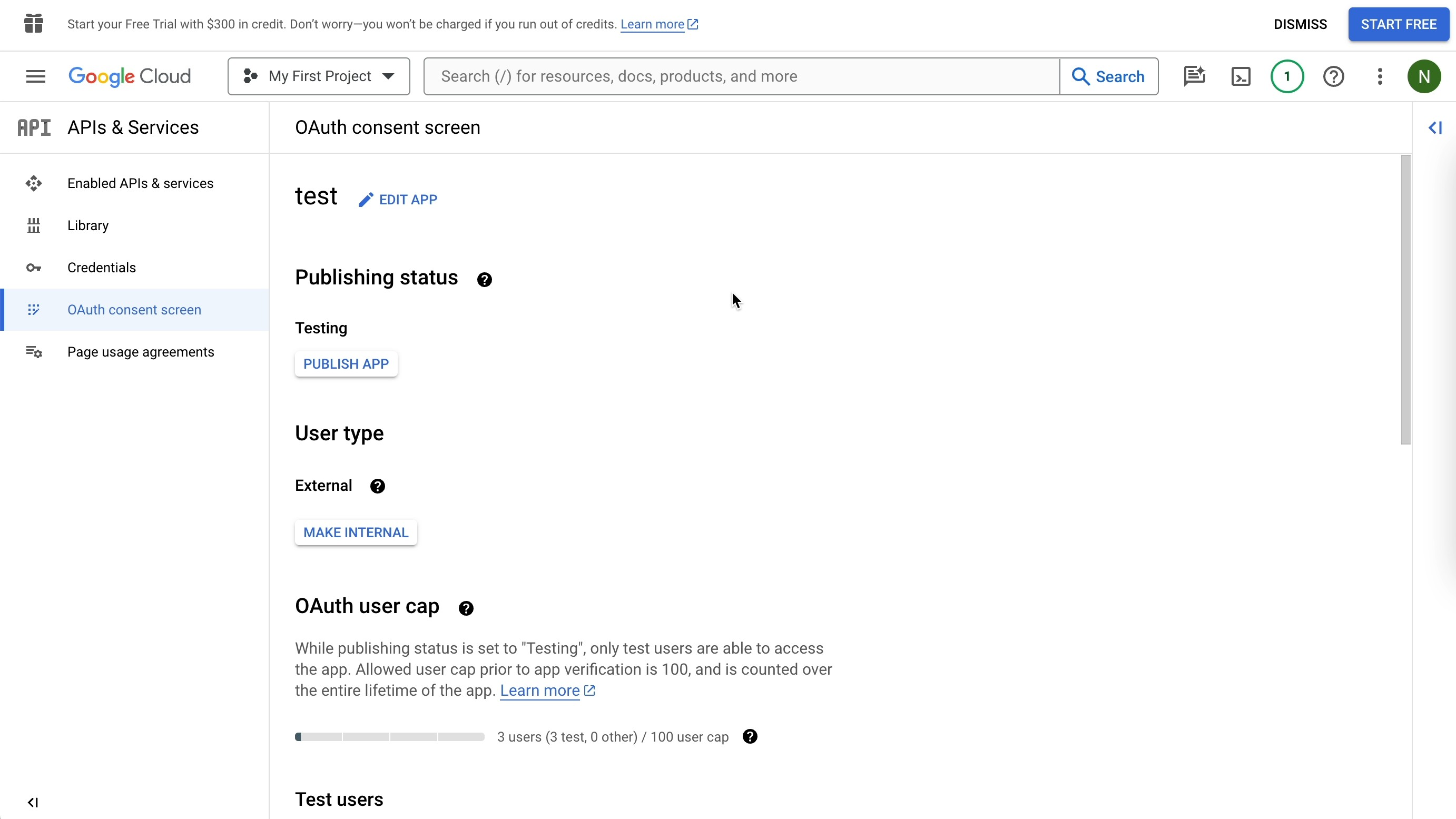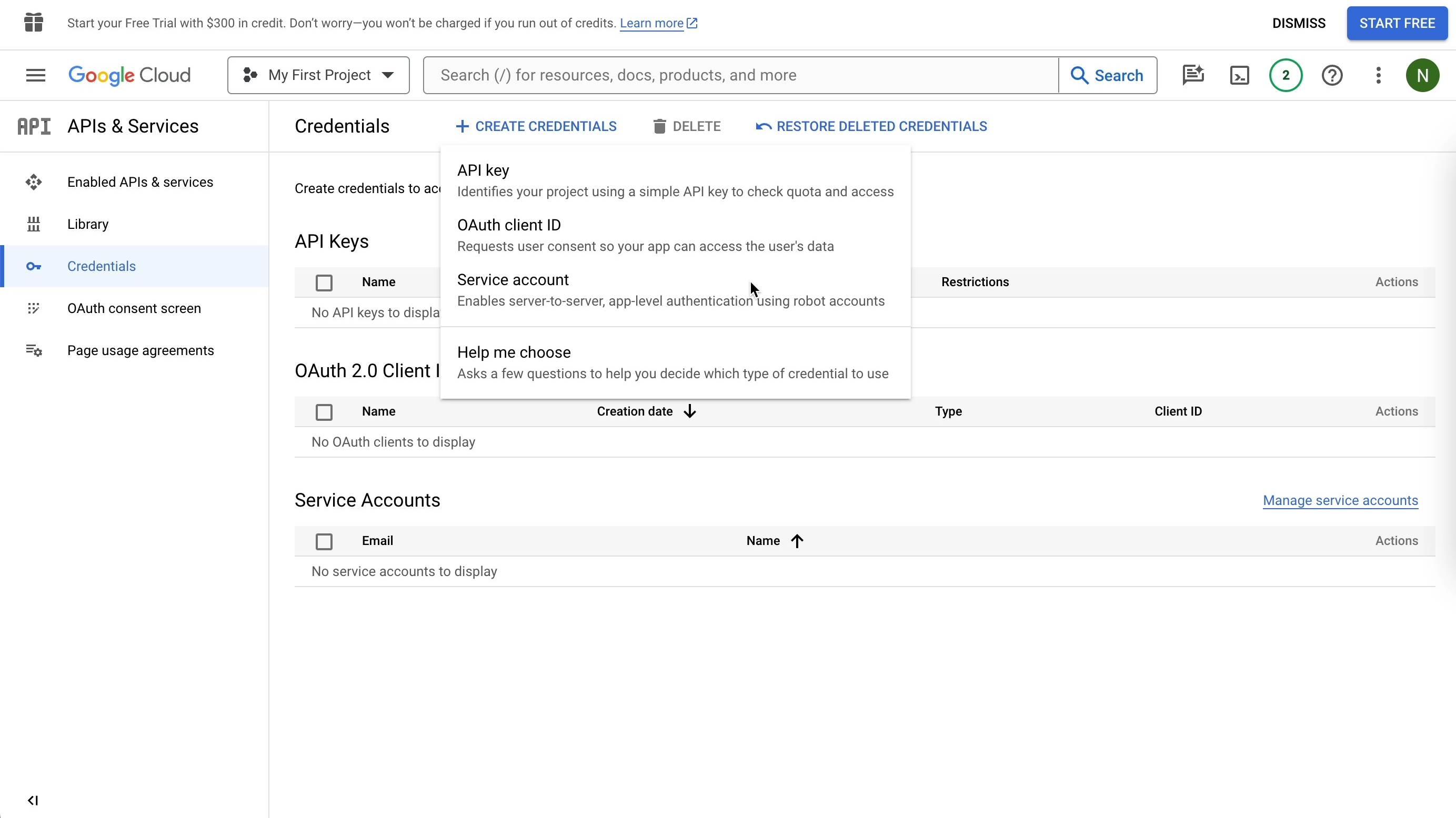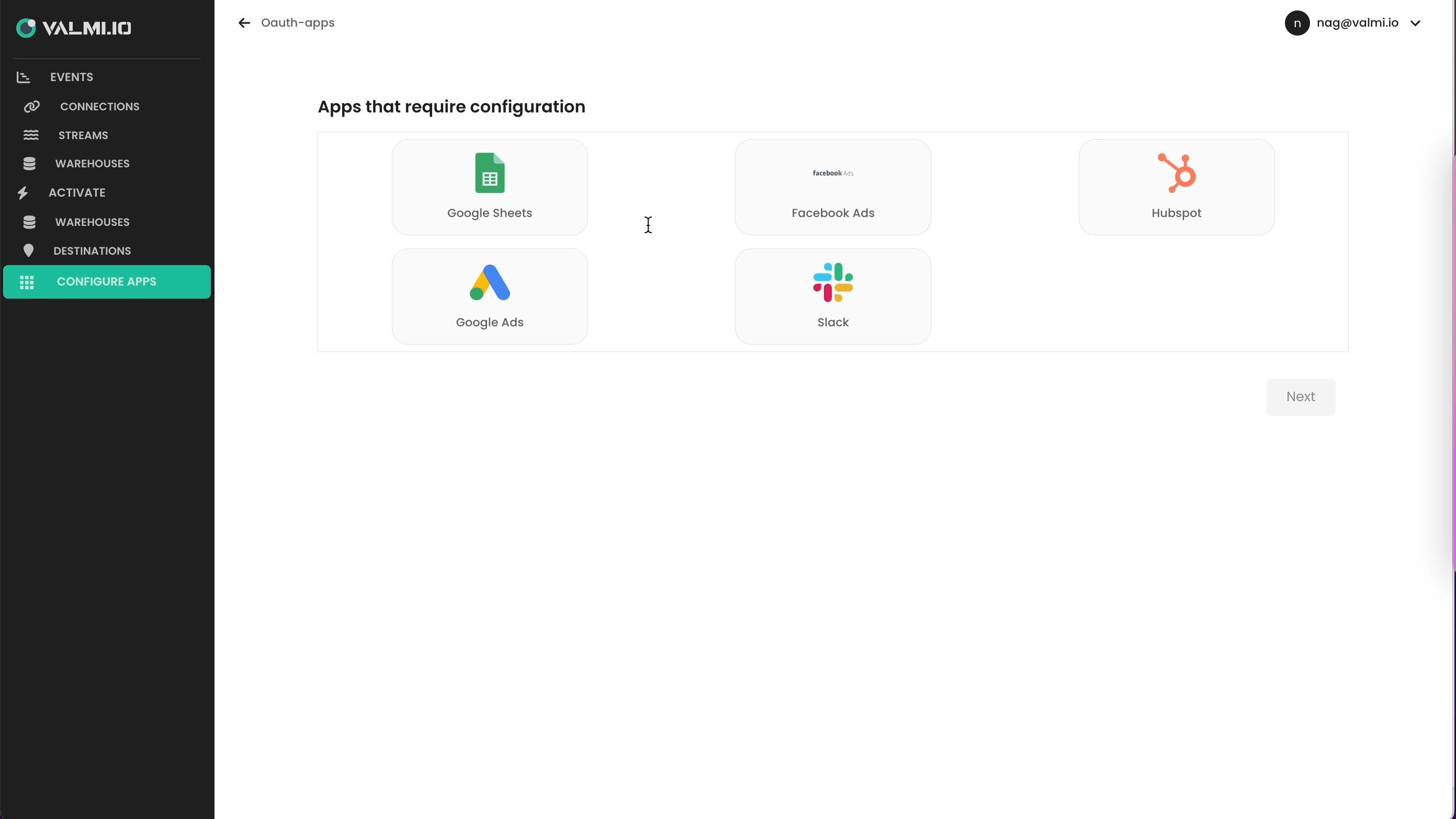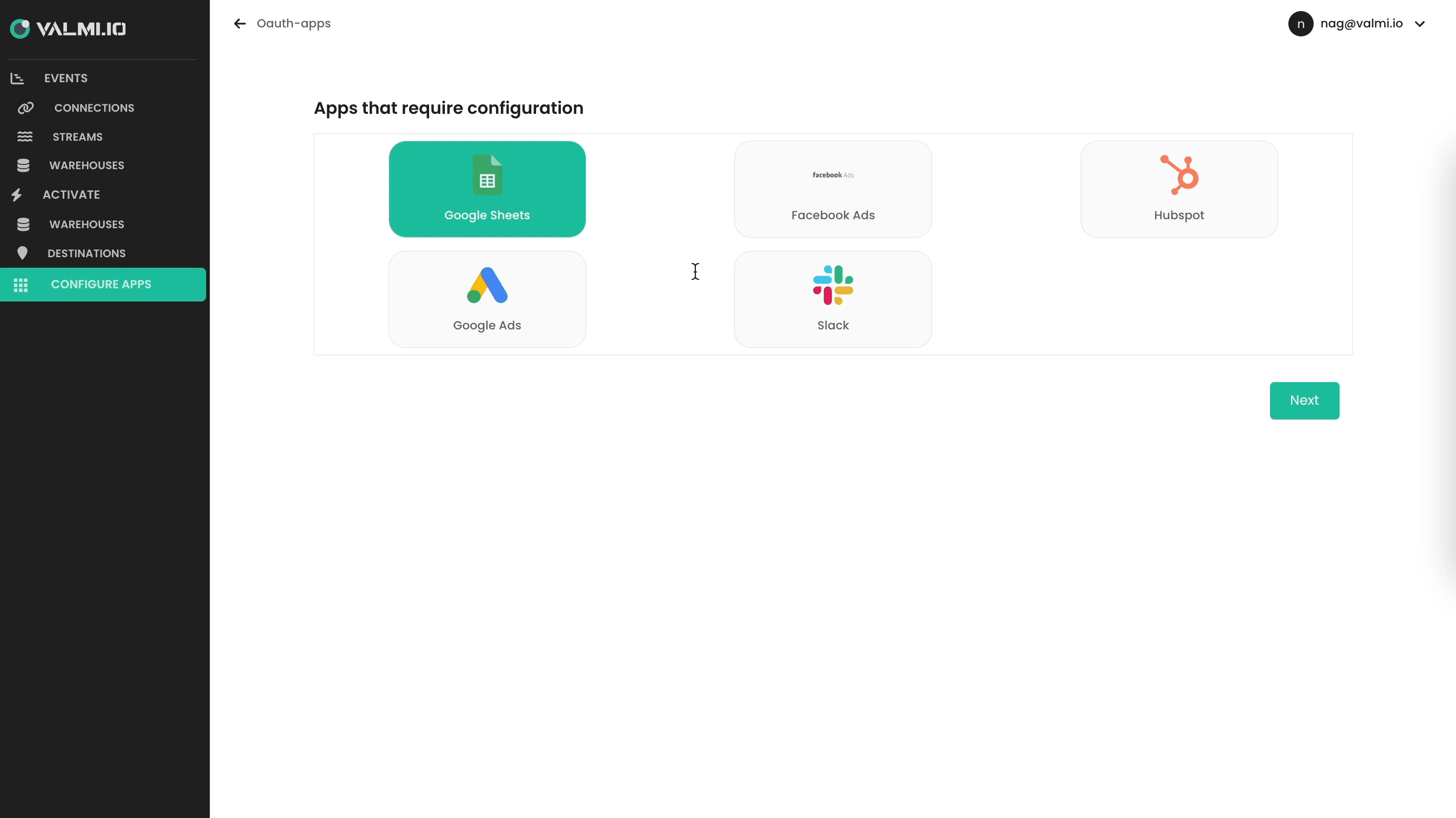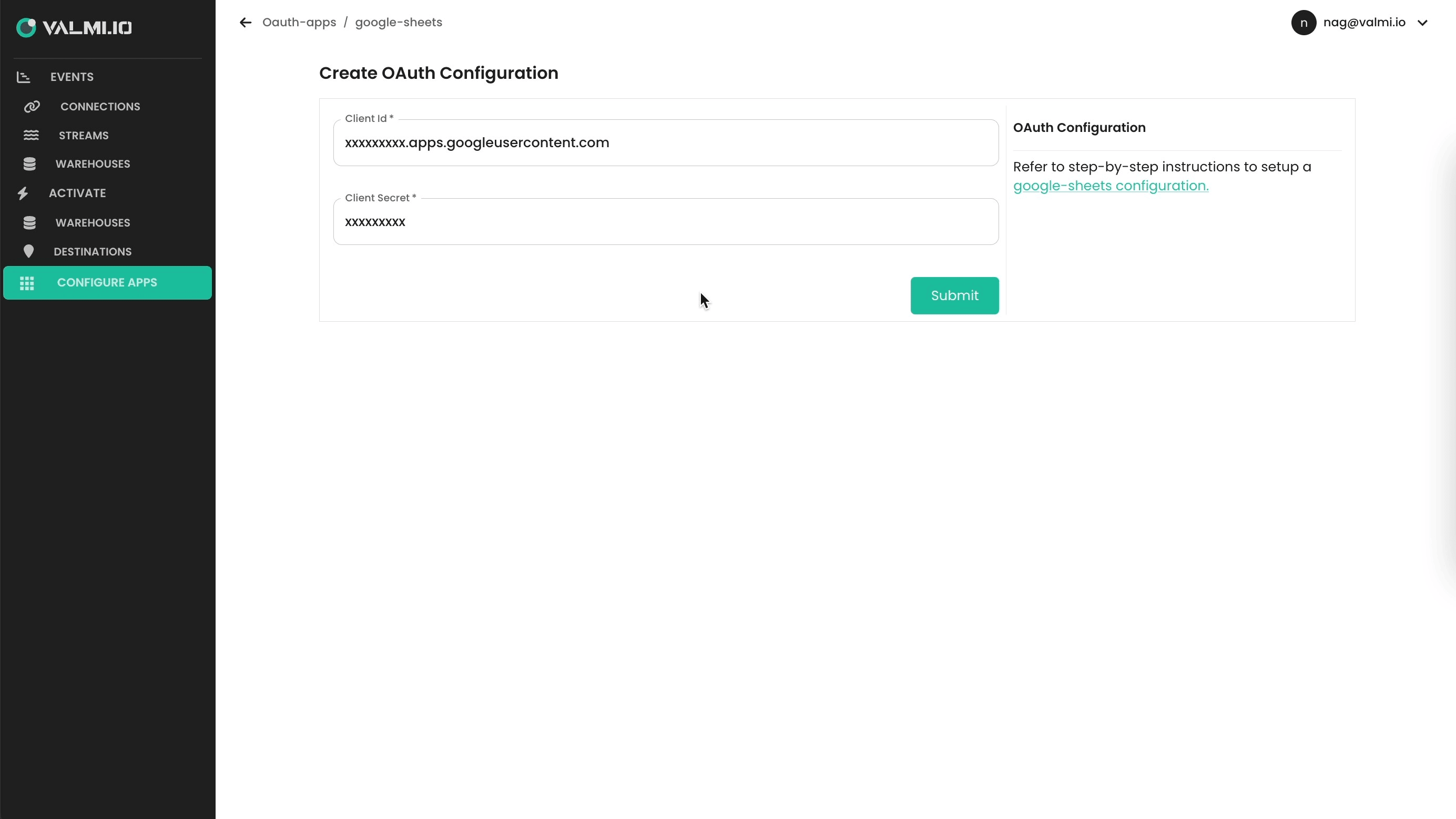Skip to main content Setting Up Google Sheets for OAuth Step 1: Create a Google Project
Sign in to Google Cloud Console : Visit the Google Cloud Console and sign in using your Google account credentials.Create New Project : Click on “Select a project” > “New Project”.Enter Project Details : Provide a name for your project (e.g., “valmi-io”) and click “Create”.Enable Sheets API : In the dashboard, navigate to “APIs & Services” > “Library”. Search for “Google Sheets API” and enable it for your project.
OAuth Consent Screen : In the Google Cloud Console, navigate to “APIs & Services” > “OAuth consent screen”.
User Type : Choose the appropriate user type for your application (Internal or External).Application Name : Enter the name of your application (e.g., “valmi.io”).Scopes : Add the required OAuth scopes for your integration:
https://www.googleapis.com/auth/userinfo.profilehttps://www.googleapis.com/auth/userinfo.emailhttps://www.googleapis.com/auth/spreadsheets
Authorized Domains : Add your application’s domain to the authorized domains list.Save : Click “Save” to save the OAuth consent screen settings.
Step 3: Create OAuth Client ID
Credentials : In the Google Cloud Console, navigate to “APIs & Services” > “Credentials”.Create Credentials : Click “Create credentials” > “OAuth client ID”.
Application Type : Select “Web application” as the application type.Authorized Redirect URIs : Add the redirect URI where Google will send users after authorization. Use the following format: https://your-host/api/oauth2/redirect/google.
Save : Click “Save” to create the OAuth client ID.Copy Client ID and Client Secret : Your Client ID and Client Secret will be displayed. Copy them for use in valmi.io.
Access Configuration : In your application, navigate to the sidebar and select “CONFIGURE APPS”.
Select Google Sheets OAuth Application : Find the Google Sheets OAuth application from the list of available applications and select it.
Enter Credentials : Provide the Google Client ID and Client Secret that you obtained earlier into the input fields.
Save Configuration : Click “Save” or “Update” to save the configuration.